How to update drivers in Windows 10 In Hindi (विंडोज 10 ड्राइवर अपडेट कैसे करे): इसके पहले वाले पोस्ट में मैंने आपको बताया था कि “विंडोज 10 अपडेट कैसे बंद करें – Windows 10 Update Kaise Band Kare – How To Stop Windows 10 Update In Hindi” लेकिन आज मैं इस पोस्ट में आपको बताऊंगा कि “विंडोज 10 ड्राइवर अपडेट कैसे करे (How to update drivers in Windows 10 In Hindi)”.
तो अगर आपको हमारा यह पोस्ट “विंडोज 10 ड्राइवर अपडेट कैसे करे – How to update drivers in Windows 10 In Hindi” जरा सा भी अच्छा लगे तो इसे अपने दोस्तों के साथ जरुर शेयर करें.
Also Read:
- Google Chrome क्या है? What is Google Chrome In Hindi?
- जीमेल में सभी ईमेल को कैसे डिलीट करें – How to delete all emails in Gmail In Hindi
“विंडोज 10 ड्राइवर अपडेट कैसे करे – How to update drivers in Windows 10 In Hindi”

विंडोज 10 ड्राइवर अपडेट कैसे करे – How to update drivers in Windows 10 In Hindi
Similarly asked questions
- मैं अपने सभी ड्राइवरों को कैसे अपडेट करूं (How do I update all my drivers)?
- मुझे कैसे पता चलेगा कि मेरे ड्राइवर विंडोज 10 को update कर रहे हैं या नहीं (How do I know if my drivers are up to date Windows 10)?
- क्या विंडोज 10 automatically ड्राइवर install करता है? (Does Windows 10 install drivers automatically?)
कभी-कभी हमें विंडोज 10 में हार्डवेयर समस्याएँ जैसे कि माउस नहीं चलना, साउंड सिस्टम का support नहीं करना, आदि यह विंडोज में ड्राइवर की समस्या के कारण होता है.
विंडोज 10 में एक डिवाइस ड्राइवर है, जो कोड का एक आवश्यक टुकड़ा है. इसका उपयोग आपके कंप्यूटर सिस्टम को अनुमति देने के लिए किया जाता है-
- Graphics card, hard drive, network adapter, इत्यादि जैसे विशिष्ट हार्डवेयर को detect करने और interact करने के लिए.
- Peripheral devices जैसे माउस, कीबोर्ड, प्रिंटर, मॉनिटर और कई अन्य का उपयोग करना.
Note: जब आप पहली बार विंडोज 10 install करते हैं या किसी अन्य विंडोज संस्करण से विंडोज 10 में अपग्रेड करते हैं, तो आपको ड्राइवरों को मैन्युअल रूप से डाउनलोड और इंस्टॉल करने की आवश्यकता नहीं होती है. विंडोज 10 सिस्टम और विंडोज अपडेट में निर्मित ड्राइवर लाइब्रेरी का उपयोग करके स्वचालित रूप से ड्राइवरों को install करता है.
लेकिन कभी-कभी, हमें कई कारणों से मैन्युअल रूप से एक डिवाइस को अपडेट करने की आवश्यकता होती है. उदाहरण के लिए, जब किसी particular component को recognize नहीं कर पाता है या ठीक से काम नहीं कर रहा है, तो upgrade के बाद काम करना बंद कर देता है, यहाँ विंडोज अपडेट आवश्यक है.
यहां, आपको एक generic package install करना होगा, या एक नया फीचर एक्सेस करना होगा या बग फिक्स लागू करना होगा.
Windows 10, डिवाइस ड्राइवर को मैन्युअल रूप से अपडेट करने के लिए मुख्य रूप से तीन विकल्प प्रदान करता है:
- Windows Update का उपयोग करना
- Device Manager का उपयोग करना
- Device manufacturers से auto-update assistants का उपयोग करना
“विंडोज 10 ड्राइवर अपडेट कैसे करे – How to update drivers in Windows 10 In Hindi”
Also Read:
- Gmail account कैसे बनाये – How to create Gmail account in Hindi
- Gmail का Password कैसे Change करें – How to change Gmail password in Hindi
Method 1: Update Windows 10 drivers using Windows Update
इस method में कुछ समय लगता है क्योंकि निर्माता विंडोज अपडेट पर नए ड्राइवर पैकेज publish करते हैं. लेकिन, यह recommended method है. यहां, हमें Microsoft द्वारा tested, verified, और signed download करने और install करने के लिए package मिलते हैं.
जल्दी से विंडोज अपडेट का उपयोग कर डिवाइस ड्राइवरों को अपडेट करने के लिए निचे दिए गए steps का उपयोग करें:
- “Settings” खोलें
Start Menu पर क्लिक करें, और आपको एक गियर या “Setting” विकल्प मिलेगा. उस पर क्लिक करें.

- “Update and Security” पर क्लिक करें
सेटिंग / गियर बटन पर क्लिक करने के बाद, एक नई pop-up window दिखाई देगी. Update and Security option पर क्लिक करें. जैसा नीचे की इमेज में दिखाया गया है:

- Windows Update पर क्लिक करें
“Update and Security” विकल्प पर क्लिक करने के बाद, एक नई पॉपअप विंडो दिखाई देगी. “Windows Update” के ऑप्शन पर क्लिक करें. जैसा नीचे की इमेज में दिखाया गया है:

- अब “Check for updates” option पर क्लिक करें
“Check for updates” option पर क्लिक करने के बाद, यदि कोई ड्राइवर अपग्रेड या क्लीन इंस्टॉलेशन के बाद गायब है, या Microsoft ने पुराने संस्करण को बेहतर बनाने के लिए एक नया ड्राइवर publish किया है, तो यह स्वचालित रूप से डाउनलोड और इंस्टॉल हो जाएगा.
“विंडोज 10 ड्राइवर अपडेट कैसे करे – How to update drivers in Windows 10 In Hindi”
Also Read:
- Gmail Account पर अपना नाम कैसे बदलें – How to Change Your Name On Gmail Account In Hindi
- Gmail में Signature कैसे जोड़ते हैं – How to add Signature in Gmail In Hindi
Method 2: Update Windows 10 drivers using Device Manager
हम डिवाइस मैनेजर का उपयोग करके हार्डवेयर डिवाइस (यानी, printer, wireless adapter, monitor, और अन्य components) के लिए ड्राइवरों को भी अपडेट कर सकते हैं.
Windows 10 पर डिवाइस मैनेजर का उपयोग करके डिवाइस ड्राइवर को अपडेट करने के लिए निम्न steps का उपयोग करें:
- Cortana में Device Manager को search करें और “Device Manager” टूल को खोलने के लिए इसके ऊपर क्लिक करें

- जिस हार्डवेयर को आप अपडेट करना चाहते हैं, उसके विकल्प पर डबल-क्लिक करें

- हार्डवेयर पर राइट-क्लिक करें और अपडेट ड्राइवर विकल्प का चयन करें. निचे इमेज देखें:
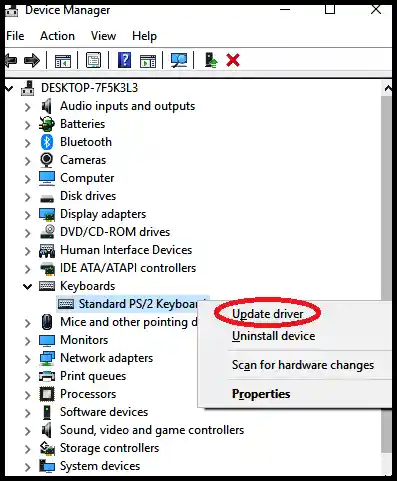
- “Update Driver” विकल्प पर क्लिक करने के बाद, एक नई पॉपअप विंडो खुलेगी. अब, आपको “search automatically for updated driver software“ पर क्लिक करना होगा. निचे इमेज देखें:

ऊपर बताये गए steps को पूरा करने के बाद, अगर डिवाइस मैनेजर को पता चलता है कि एक नया अपडेट उपलब्ध है, तो यह स्वचालित रूप से पैकेज को डाउनलोड और इंस्टॉल करेगा.
“विंडोज 10 ड्राइवर अपडेट कैसे करे – How to update drivers in Windows 10 In Hindi”
Also Read:
- Gmail में Contacts कैसे जोड़े | How to add contacts to Gmail In Hindi
- Gmail पर emails कैसे ब्लॉक करें? | How to block emails on Gmail?
Method 3: Installing Windows 10 driver from the manufacturer
इस विकल्प का उपयोग तब किया जाता है जब आप पाते हैं कि ड्राइवर विंडोज अपडेट के माध्यम से उपलब्ध नहीं है. कभी-कभी, जब ड्राइवर का संस्करण हाल ही में जारी किया जाता है या केवल बीटा संस्करण में उपलब्ध होता है, तो आपको मैन्युअल रूप से निर्माता की सहायता वेबसाइट से पैकेज को डाउनलोड और इंस्टॉल करना होगा.
यदि आप निर्माता समर्थन वेबसाइट से अपडेट डाउनलोड करते हैं, तो आपको हमेशा पहले उनके निर्देशों का पालन करना चाहिए. यदि कोई निर्देश निर्दिष्ट नहीं हैं, तो “.zip” compressed file की content को निकालने के लिए “.exe” self-extracting package पर डबल-क्लिक करें, और फिर “Device Manager Method” का उपयोग करके अपडेट ड्राइवरों में निर्दिष्ट समान चरणों का पालन करें.
- Cortana पर जाएं और device manager को search करें.
- Device Manager को खोलने के लिए मिले शीर्ष परिणाम पर क्लिक करें.
- उस विकल्प पर डबल-क्लिक करें जिसे आप अपडेट करना चाहते हैं.
- हार्डवेयर के लिए चयनित सिस्टम ड्राइवर पर राइट-क्लिक करें और “update driver” विकल्प पर क्लिक करें. जैसा आपको निचे दिखाया गया है:

- Update driver विकल्प पर क्लिक करने के बाद, एक नई पॉपअप विंडो खुलेगी. दूसरे विकल्प “browse my computer for driver software” पर क्लिक करें,

- अब, उस फ़ोल्डर का चयन करें जहाँ आपने पहले अपनी ड्राइवर फ़ाइलों को निकाला है और OK बटन पर क्लिक करें
- विज़ार्ड को सबफ़ोल्डर्स विकल्प शामिल करके सही “.inf” फ़ाइल खोजने की अनुमति दें
- अंत में, ड्राइवर को सफलतापूर्वक अपडेट करने के लिए Next बटन पर क्लिक करें
इसके बाद आपका driver update हो जाएगा.
“विंडोज 10 ड्राइवर अपडेट कैसे करे – How to update drivers in Windows 10 In Hindi”
एक बार जब आप ऊपर बताये गए steps को सफलतापूर्वक पूरा कर लेते हैं, तो विज़ार्ड आपके कंप्यूटर पर नए ड्राइवर का पता लगाएगा और install करेगा. यह अपडेट और डिवाइस के आधार पर फिक्स, या आगे समर्थन के साथ नई functionalities जोड़कर overall experience में सुधार करेगा.
Conclusion
तो आप लोगों ने इस पोस्ट “विंडोज 10 ड्राइवर अपडेट कैसे करे- Windows 10 Driver Update Kaise Kare – How to update drivers in Windows 10 In Hindi” में जाना कि
- Update Windows 10 drivers using Windows Update
- Update Windows 10 drivers using Device Manager
- Installing Windows 10 driver from the manufacturer
तो उम्मीद करता हूँ कि आपको हमारा यह पोस्ट “विंडोज 10 ड्राइवर अपडेट कैसे करे- Windows 10 Driver Update Kaise Kare – How to update drivers in Windows 10 In Hindi” अच्छा लगा होगा. तो आप इसे अपने दोस्तों के साथ शेयर करें और हमें आप Facebook Page, Linkedin, Instagram, और Twitter पर follow कर सकते हैं जहाँ से आपको नए पोस्ट के बारे में पता सबसे पहले चलेगा. हमारे साथ बने रहने के लिए आपका धन्यावाद. जय हिन्द.
“विंडोज 10 ड्राइवर अपडेट कैसे करे – How to update drivers in Windows 10 In Hindi”
इसे भी पढ़ें
“विंडोज 10 ड्राइवर अपडेट कैसे करे – How to update drivers in Windows 10 In Hindi”

मुझे नयी-नयी चीजें करने का बहुत शौक है और कहानी पढने का भी। इसलिए मैं इस Blog पर हिंदी स्टोरी (Hindi Story), इतिहास (History) और भी कई चीजों के बारे में बताता रहता हूँ।


